Tác phẩm:

Bước 1
Mở hình 1 căn phòng củ .Ở đây do link down stock căn phòng bị die nên mình kiếm 1 stock khác tương tự các bạn có thể tuỳ biến để nhìn cho giống căn phòng trong TUT cũng được mình nghĩ không khó lắm ^^
Add texture và thay đổi kích cỡ của nó bằng cách sử dụng Command + T.
Đặt lớp texture vào và xoá cạnh bằng cách sử dụng Công cụ Eraser (E) Ngoài ra, bạn sẽ cần phải sử dụng Công cụ Burn (O) trên các hình ảnh tối đen nó một số chi tiết hình ảnh để có được một kết quả tốt hơn.
Link down căn phòng :
http://struckdumb.deviantart.com/art/Room-110523524
Link down texture :
http://blontj.deviantart.com/art/Vin...re-2-111884914

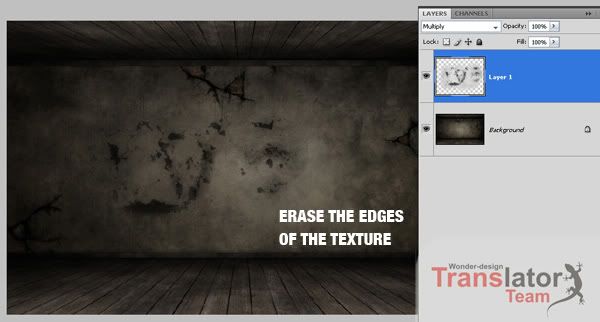
Bước 2
Nhập vào khung ảnh và cắt nó ra khỏi nền của nó bằng cách sử dụng Công cụ Bút (P). Chọn một số phần của khung và sử dụng (Command + J), lặp lại chúng. Tiếp theo, phóng to khung. Sau khi bạn đặt mỗi lớp diễn ra vào, tất cả các hợp nhất chúng lại với nhau. Sử dụng Công cụ clone Stamp (S), trong sạch lên khung để cho từng đoạn mà bạn đã tạo sẽ được pha trộn với những người khác.
Link down khung :
http://chop-stock.deviantart.com/art...frame-38360504

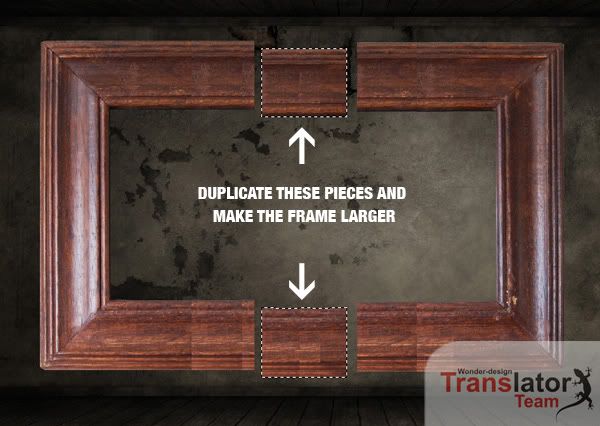

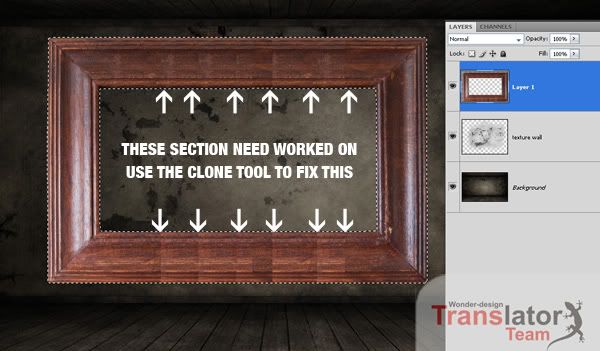

Bước 3
Bây giờ bạn đã sẵn sàng khung của bạn, chúng tôi cần phải thêm một số hiệu ứng màu sắc. Thay đổi Huế / Bão hoà đến: Huế -25, -60 Bão hoà và nhẹ nhàng 0; độ đến 17, 1,00, 255; Vibrance cho -26 và -53 Bão hoà. Thực hiện theo các hình ảnh dưới đây để tham khảo.
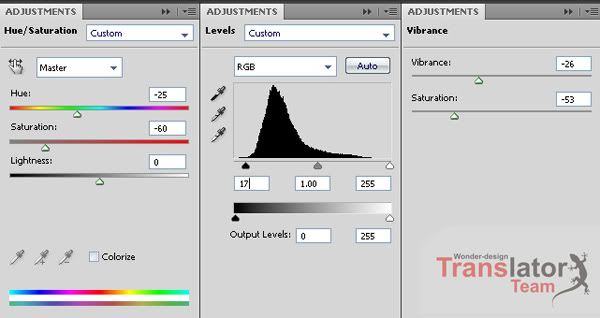

Bước 4
Bước này trong TUT nó nói khó hiểu quá nhưng nhìn hình và link texture nó cho thì mình làm theo như thế
này . Ta down texture về sau đó đặt nằm trên layer khung Ctrl+T chỉnh lại kích cỡ cho vừa với khung sau đó ta chọn Blending Mode là Multiply ta có thể chỉnh cho tối hơn 1 chút nhìn thật hơn.
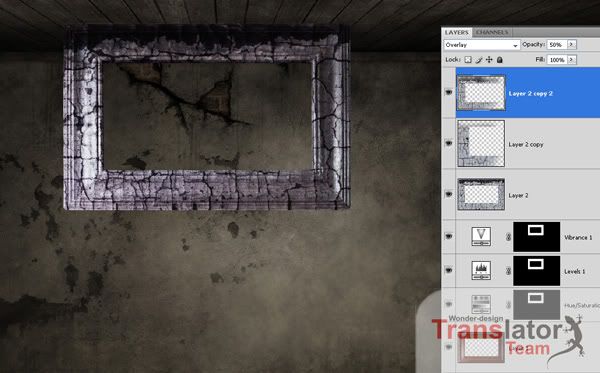

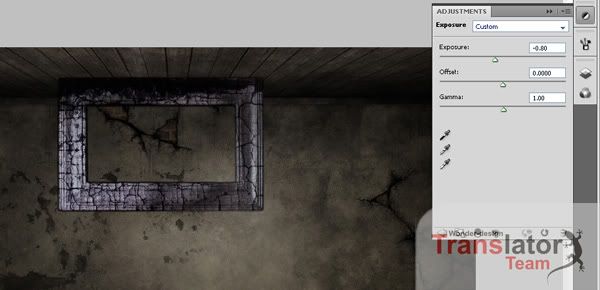
Ta tìm texture vết nứt tại :
http://cgtextures.com/texview.php?id...4575531b6f1b56
Bước 5
Ta đặt stock bãi biển nằm dưới layer khung và Ctl+T chỉnh sao cho nhìn vào bãi biển có độ dốc xuống..
Áp dụng một số hiện ứng cho bãi biển , ở layer bãi biển ta : Image > Adjustments > Vibrance với thông số Vibrance 26 và Saturation -30.Ta chọn layer khung va layer bai biển merge lại sau đó Ctrl+T chuột phải chọn Distort rồi kéo như torng hình.Sau đó vào Image > Adjustments > Exposure chỉnh Exposure -1.00 còn lại giữ nguyên. Sau đó Image > Color Banlace chọn Midtones và cho Yellow và Blue là -10.
Tải hình bãi biển tại :
http://fc06.deviantart.com/fs37/f/20...fate_stock.jpg





Bước 6
Nhập hình cái ghế salon vào và dùng cách của bạn để tách cái ghế ra khỏi nền sau đó ta cân chỉnh màu sắc cho cái ghế như sau : Ctrl+L chỉnh ô đầu tiên là 17 > ok ; Adjustments > Vibrance : Vibrance là 21 Saturation là -16 ; Adjustments > Exposure với thong số của Exposure là 0.50 > ok ; Ctrl+U với thong số của Saturation là -60 > ok.
Rồi ta move layer cái ghế qua căn phòng Ctrl+T chỉnh lại kích cỡ của cái ghế ( lưu ý khi chỉnh kích cỡ ta nên giữ phím Shift )
Ta tạo 1 layer lên layer ghế Ctrl+click vào layer ghế lấy vùng chọn sau đó dùng brush mềm màu đen Opacity 80% để đi viền xung quanh cái ghế ( lưu ý là chúng ta phớt nhẹ thôi ) để nhìn cho nó có vẻ cũ nếu chưa hài long các bạn có thể them 1 bước nhỏ cái này mình tự thêm ^^ Filter > Blur > Gaussian Blur thông số khoảng 40-45 > ok.
Link down cái ghế :
http://fc04.deviantart.com/fs23/f/20...ttoomaus78.jpg

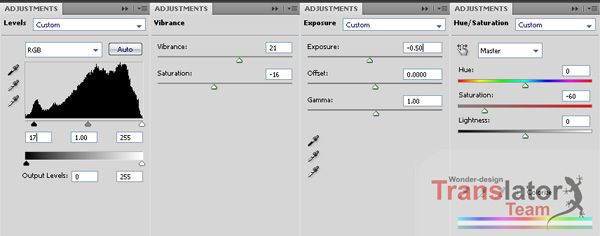
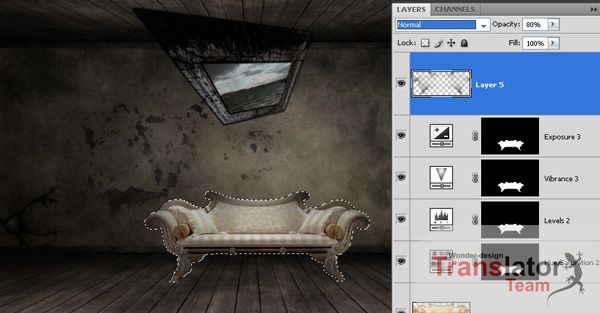
Bước 7
Ta tạo 1 layer nằm dưới layer ghế để làm bong đổ cho cái ghế cũng như bước 6 ta Ctrl+click vào layer ghế rồi Ctrl+Shift+I đảo ngược vùng chọn sau đi đi nhẹ bursh mềm màu đen ở phần dưới cái ghế rồi cho blending mode của lau=yer này là Soft light 90%.
Tương tự như thế ta làm thêm vài vết đen trên ghế như hình.
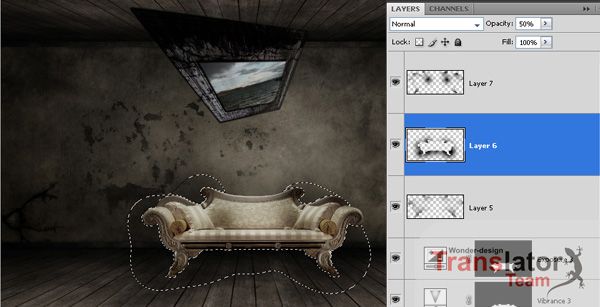
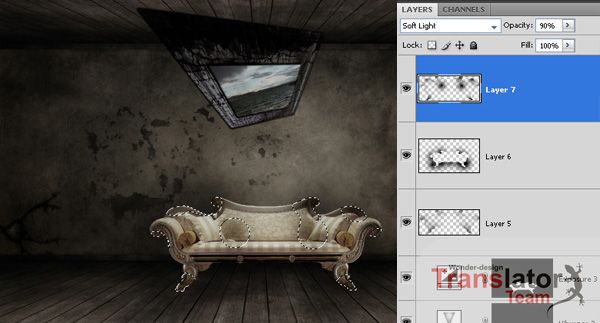
Bước 8
Bước này sẽ được chi tiết thú vị. Vì vậy, đối với việc này, bạn cần phải nhập vào hình ảnh thác nước cho căn phòng.
Sử dụng Công cụ Lasso (L) để thực hiện một vài lựa chọn cho các phần của thác nước , sau đó đặt chúng vào căn phòng của bạn. Trong một số trường hợp, bạn cũng cần phải sử dụng Công cụ chuyển đổi (Ctrl + T) để tuỳ chỉnh kích thước kết hợp và pha trộn độc đáo tuỳ theo óc thẩm mỹ của bạn.
Sau khi bạn ra từng đoạn trong đúng nơi, cho blending mode là Lighten và Opacity 80%, Ctrl+U cân màu sắc cho hợp với căn phòng và khung cái này tuỳ váo mắt thẩm mỹ của bạn nhé,nhìn hình ta cũng biết sẽ chỉnh màu như thế nào cho hợp. Ngoài ra, trong một số trường hợp, bạn sẽ cần phải sử dụng Công cụ Eraser (E) loại mềm.










