.:: Web Album Maker - Tạo web gallery ảnh trong 3 bước ::.
TTO - Với Web Album Maker 1.0 bạn có thể tạo cho chính mình những gallery ảnh chỉ trong vài bước đơn giản.
Chương trình giúp tạo ra trang web chứa gallery trong ba bước. Chỉ bằng những cú nhấp chuột, sau vài phút là bạn đã tạo ra một gallery chuyên nghiệp và đẹp mắt để đưa lên mạng cho người thân và bạn bè thưởng thức.

Cách thức tạo gallery:
Bước 1: Chọn các ảnh bạn muốn đưa vào gallery. Để chọn một hoặc vài hình ảnh, bạn có thẻ nhấp chuột vào nút IMAGE hoặc nhấp Photo > Add Photos…. Nếu bạn cần chọn nguyên cả một thư mục chứa ảnh thì nhấp Photo > Add From Directory…. Trong quá trình chọn nếu muốn bỏ chọn ảnh nào thì bạn nhấp chuột vào ảnh đó và nhấp chuột vào nút DEL (nhấp chuột và giữ phím Ctrl để chọn nhiều ảnh). Nếu bạn muốn bỏ chọn tất cả ảnh thỉ nhấp chuột vào nút DEL ALL.
Sau khi xong, nhấp Next để sang bước tiếp theo
Bước 2: Chọn kiểu trưng bày cho các ảnh cuả bạn. Chương trình cung cấp cho bạn 8 kiểu trưng bày. Ở bước này có các mục:
- Skin: bạn nhấp vào nút mũi tên sổ xuống để chọn kiểu trưng bày ưa thích.
- Style: mục này bạn nên để mặc định.
- Thumbnail: kích thước hình ảnh thu nhỏ mặc định là 85*120, bạn nhấp bỏ dấu chọn trong ô Default nếu muốn chỉnh lại kích thước.
- Slide: kích thước hình ảnh phóng to mặc định là 500*700, bạn nhấp bỏ dấu chọn trong ô Default nếu muốn chỉnh lại kích thước.
Sau khi chỉnh sửa xong, nhấp Next để sang bước tiếp theo

Bước 3: Tạo gallery. Các mục trong bước này:
- Album title: Gõ vào tiêu đề cho trang web chứa gallery.
- Output: nhấp Browse để chọn nơi chứa trang web tạo ra. Mặc định là thư mục D:\MyAlbum
- Make Slide: mặc định là được chọn, nhấp bỏ chọn nếu bạn không muốn tạo slide show cho gallery.
- Keep Thumb Shape: mặc định là được chọn, nếu bạn bỏ chọn thì chương trình sẽ tự động cắt bỏ ảnh thu nhỏ của bạn nếu không đúng tỉ lệ định trước.
- Keep Slide Shape: mặc định được chọn, nếu bạn bỏ chọn thì chương trình sẽ tự động cắt bỏ ảnh phóng to của bạn nếu không đúng tỉ lệ định trước.
Nhấp chuột vào Maker Album để chương trình bắt đầu tạo gallery. Sau khi thành công nhấp chuột vào View Album để xem thành quả mình đạt được.
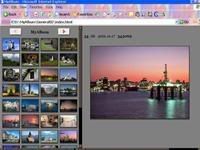
các bạn có thể down load tại
http://download-v5.streamload.com/OI...ar?action=save













